Las carpetas y archivos más importantes de cara al usuario se encuentran a la vista. Pero hay otras que se encuentran ocultas o escondidas para que el usuario no las vea. Si necesitas verlos, en este artículo te mostramos cómo ver carpetas y archivos ocultos en Mac.
Por suerte, Apple ofrece varias formas de mostrar los archivos ocultos que tienes almacenados en tu ordenador. Echemos un vistazo a cómo macOS puede mostrar archivos ocultos en tan solo un par de segundos.
Índice de contenidos
¿Por qué mostrar los archivos en macOS?
Es posible que tengas una razón legítima para mostrar carpetas y archivos que están ocultos en el sistema. Pero Apple los oculta para evitar daños accidentales al sistema operativo. Antes de hacer nada, asegúrate de comprender los riesgos. Si bien no hay nada peligroso en mostrar archivos, muchos usuarios tienden a hacerlo con el propósito de modificar o eliminar algo. Solo elimina archivos que sepas que es seguro eliminar.

Las carpetas y archivos más importantes de cara al usuario se encuentran a la vista. No obstante, existen archivos aislados por una razón: eliminar, modificar o mover uno podría afectar seriamente el rendimiento de macOS. En otras palabras, esos cientos de archivos son los que ayudan a que su sistema operativo funcione sin problemas.
Pero no todo se limita a eso. Existen múltiples ventajas, pero una de ellas y quizás la que más utilices es que si vamos a la carpeta Biblioteca (la oculta) existe la posibilidad de encontrar documentos de Office antiguos a los que ya no podías acceder o que no pudiste guardar por culpa de un fallo del sistema.
Otro uso, por ejemplo, en mi caso tengo una impresora 3D que funciona con el firmware de Marlin. Una vez compilado a mi gusto, necesito acceder a una carpeta oculta (.pio) ya que es donde se encuentra el archivo compilado para su instalación en la impresora 3D. Simplemente con este comando, puedo acceder en menos de 1 segundo.
Cómo ver carpetas y archivos ocultos en Mac
Ahora sí, veamos cómo puedes mostrar carpetas y archivos ocultos en macOS de dos formas diferentes: a través de un atajo en Finder o desde la aplicación Terminal de macOS.
Usa un atajo en Finder
Empezamos por la manera más sencilla de mostrar archivos y carpetas ocultas en Mac. Sigue estos pasos:
- Abre la aplicación Finder en tu Mac
- Accede al directorio donde se encuentran las carpetas y/o archivos ocultos
- A continuación pulsa la siguiente combinación de teclas: Command (⌘) + Mayúsculas (⇧) + Signo punto (.)
Ahí los tienes, todos los archivos y carpetas que se muestran con menor opacidad son los que estaban ocultos. Rápido y eficaz. Con tan solo pulsar tres teclas a la vez.
¿Quieres ocultar las carpetas y archivos de nuevo en tu Mac?
La verdad es que es realmente sencillo, tan solo debes volver a repetir la combinación de teclas anteriormente mencionada: Command (⌘) + Mayúsculas (⇧) + Signo punto (.)
Ya está, ocultos de nuevo. Puedes usar este comando tantas veces como necesites, además de sencillo es rápido y fácil de recordar. Un atajo que no te quita tiempo cuando más necesitas acceder a esos archivos escondidos en tu Mac.
Accede a las carpetas y archivos ocultos desde Terminal
Agárrate que vienen curvas. Siempre una acción se puede realizar de diferentes formas. Esta es una opción más compleja, especialmente destinada para los curiosos. Debes saber que puedes mostrar archivos ocultos en macOS mediante comandos a través de Terminal (la interfaz de comandos integrada en el sistema operativo de Apple).

Para ello, deberás seguir estos pasos:
- Abre Spotlight, puedes hacerlo a través de su combinación de teclas rápidas: command (⌘) + Barra espaciadora
- Escribe Terminal en Spotlight, ya que ésta es la forma más rápida de hacerlo. Otra opción es dirigirte a las aplicaciones o launchpad de macOS, y también desde el Finder
- Para mostrar archivos ocultos en tu Mac a través de Terminal tendrás que escribir dos comandos:
- defaults write com.apple.Finder AppleShowAllFiles true (pulsar Intro)
- killall Finder (pulsar Intro)
Desde este momento, se mostrarán todos los archivos y carpetas ocultas de tu Mac dentro de Finder. Si quieres revertir el proceso, tan solo deberás volver a escribir ambos comandos de nuevo, pero cambiando el valor del primer comando de «true» a «false».
Ahora ya conoces dos formas para mostrar las carpetas y archivos ocultos de tu Mac. Es hora de ponerlo en práctica para las estar preparado para la próxima ocasión que lo necesites activar o desactivar. Y tú, ¿has descubierto lo que esconde tu Mac?
¿Quieres recibir la mejor información sobre tecnología?
Disfruta de las noticias destacadas de cada semana directamente en tu correo para estar siempre informado.
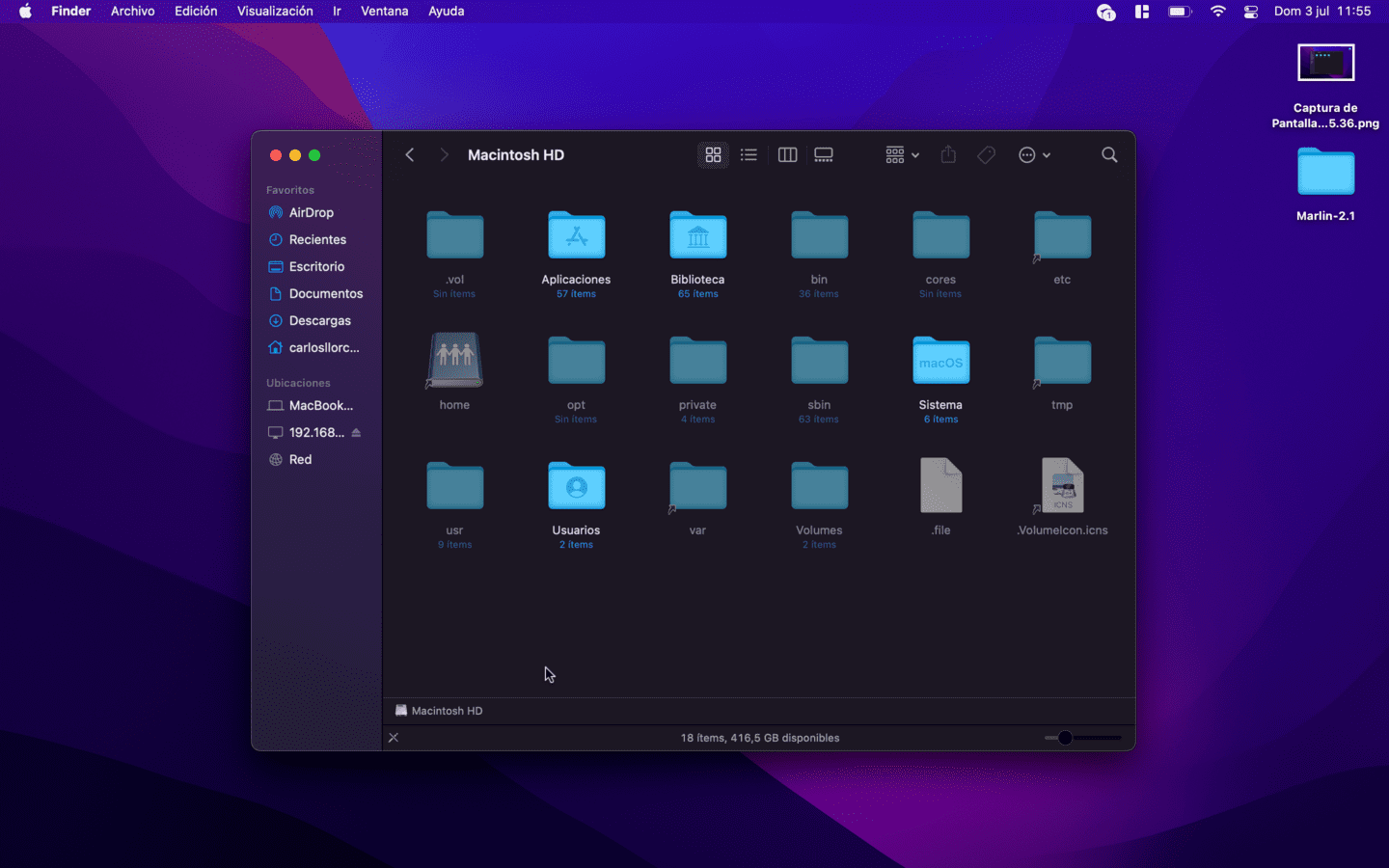



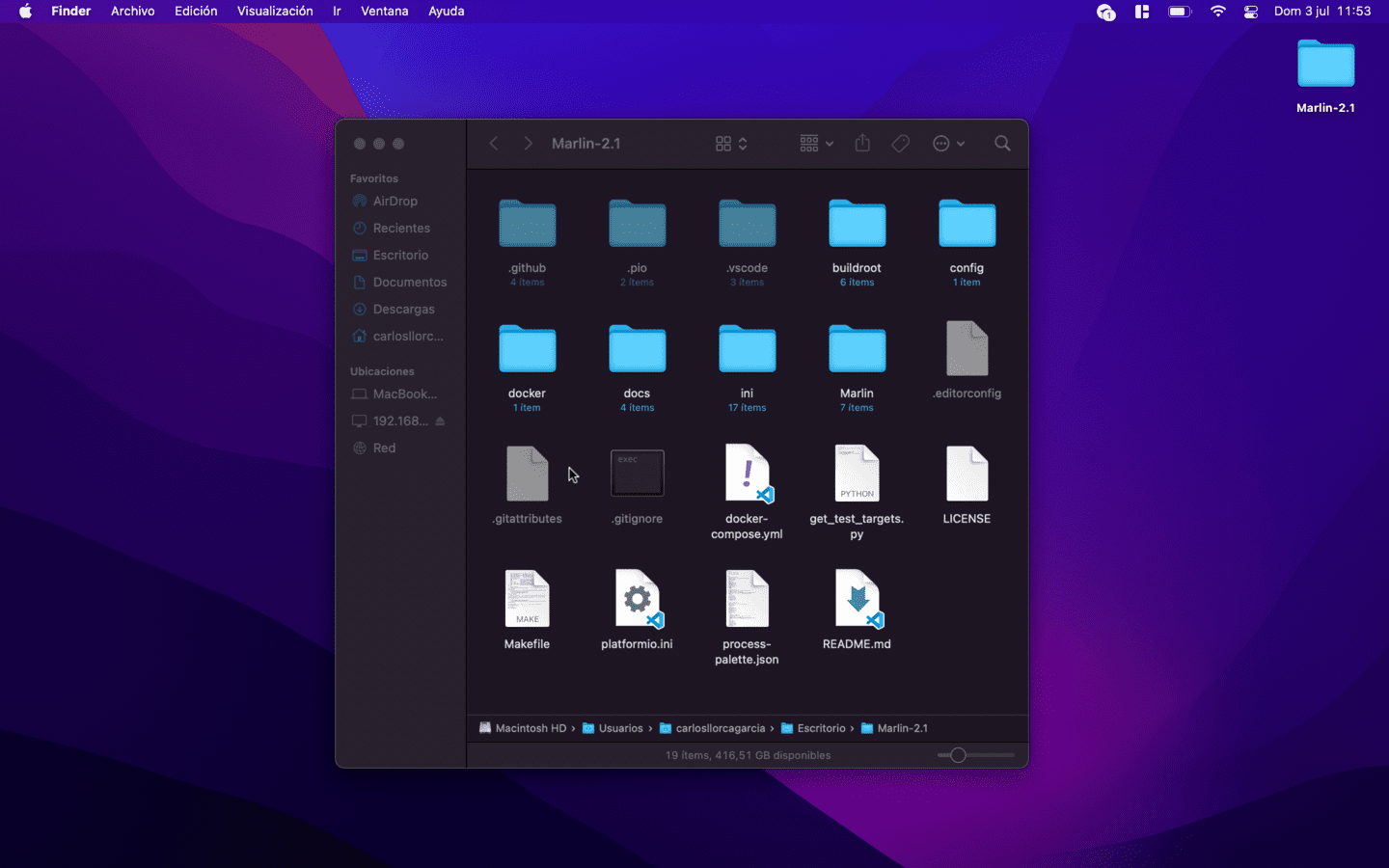
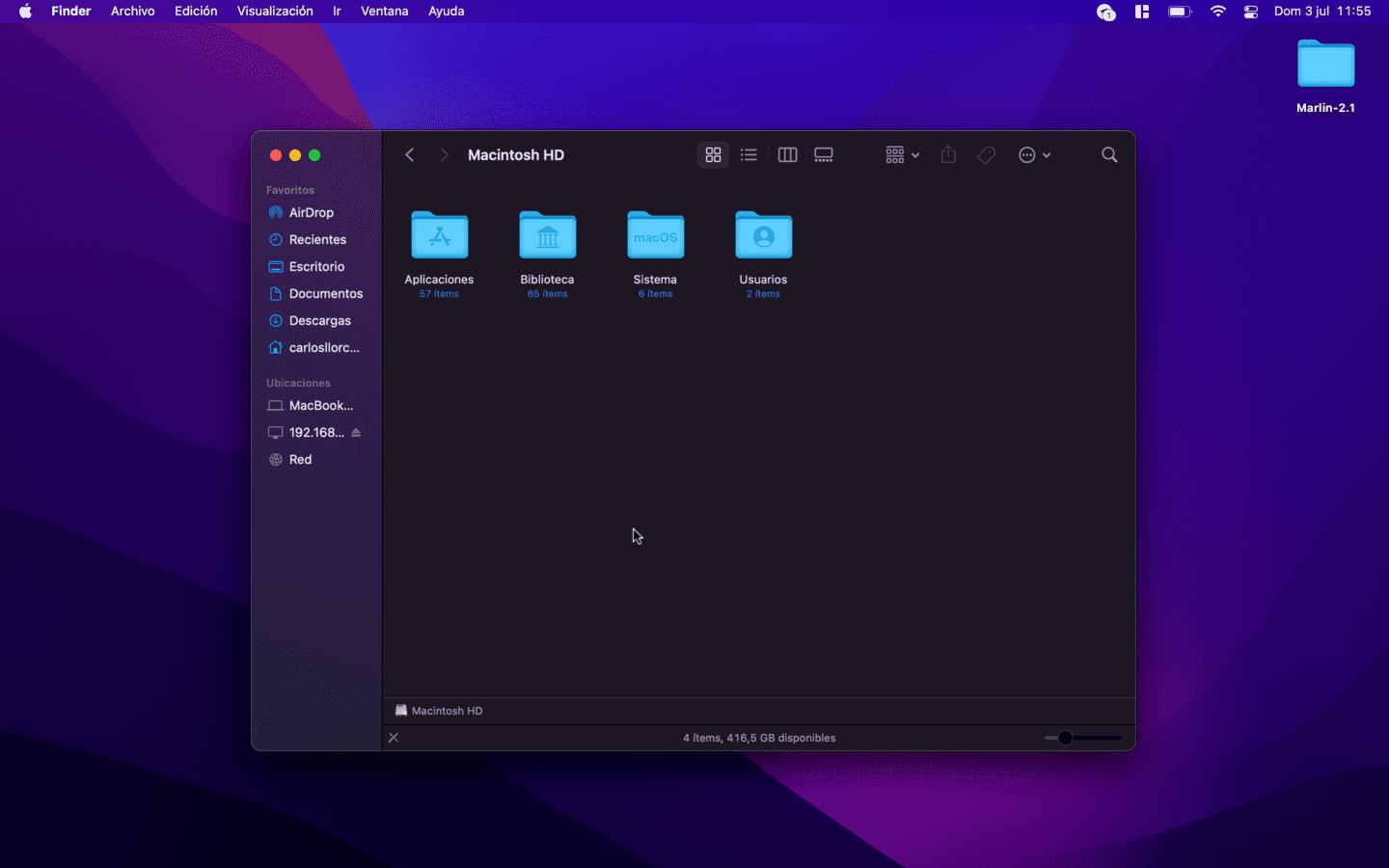


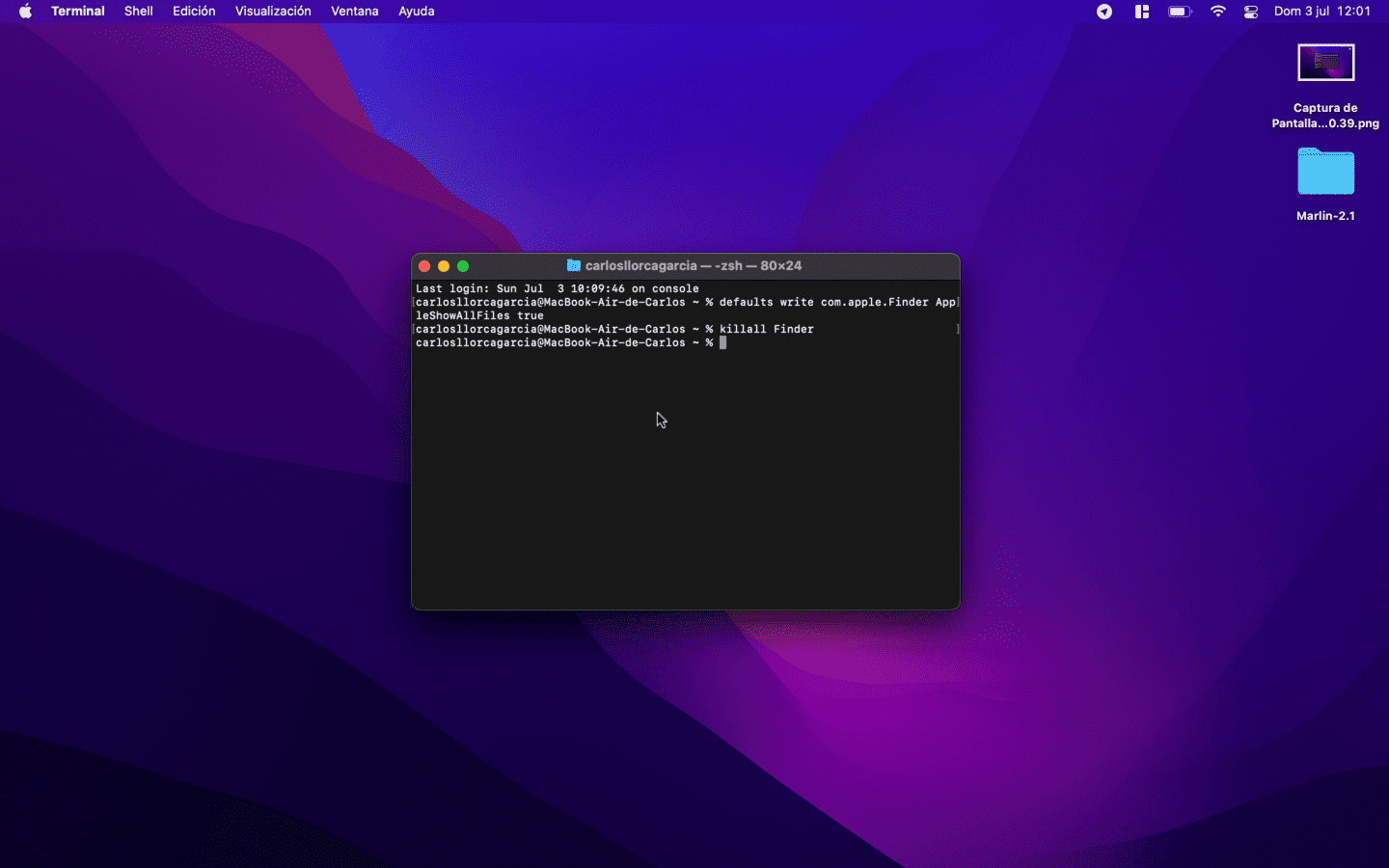

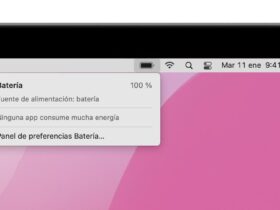






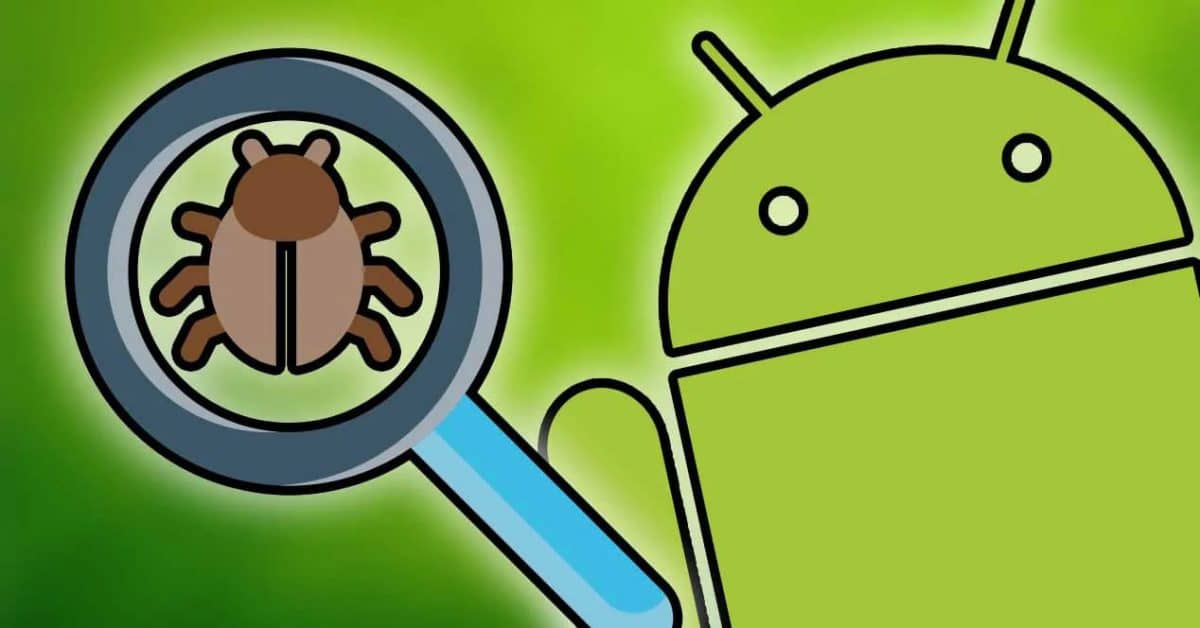
Muchas gracias por el contenido de este articulo.
Es clarificador