Puede que uno de los servicios que más ha crecido en los últimos meses sea Zoom, se ha convertido en una de las aplicaciones de videoconferencia más populares para profesionales. En este artículo queremos mostrarte de forma sencilla y rápida qué es Zoom Whiteboard y cómo funciona la pizarra de Zoom. Además, veremos todas las funcionalidades.
El servicio ofrece confiabilidad, calidad de vídeo y muchas funciones útiles para llevar a cabo reuniones virtuales de manera efectiva. Entre estas características se encuentra Whiteboard o el uso de la pizarra. Te contamos todo lo que debes saber acerca de esta herramienta. Pero, ¿cómo se usa? ¿Es realmente útil en una videoconferencia?
Índice de contenidos
¿Qué es Zoom Whiteboard o la pizarra de Zoom?
Zoom Whiteboard o la pizarra de Zoom es una función que permite crear una pizarra digital en la que puede tomar notas, dibujar y realizar otros tipos de anotaciones. Esta función se puede usar en cualquier plataforma: Android, iOS, Windows, Mac o Linux.

Esta herramienta puede servir de apoyo a quien habla para ilustrar lo que está comunicando al resto de participantes. Posteriormente, se puede guardar como un archivo PNG, al que los compañeros de trabajo pueden consultar para futuras referencias.
Por lo tanto, se puede convertir en una funcionalidad de gran utilidad sobre todo para la enseñanza online. Pero también en ámbito laboral.
Cómo iniciar la pizarra en Zoom
¿Quieres aprovechar la pizarra de Zoom? Vamos a mostrarte cómo se hace, todo lo que debes hacer es seguir estos pasos:
- Abre e inicia sesión en Zoom Meetings
- Haz clic en Nueva reunión
- Invita a los participantes a unirse a la reunión
- Cuando estés listo para usar la pizarra de Zoom o la funcionalidad Zoom Whiteboard, haz clic en la opción Compartir pantalla
- Selecciona Pizarra y haz clic en Compartir
- Acto seguido, aparecerá una nueva pantalla blanca
Si has completado los pasos anteriores, ahora podrás usar la pantalla como una pizarra para todo aquello que necesites mostrar al resto de participantes. Pero, ¿y cómo se utiliza? Tranquilo, vayamos un paso más allá.
Cómo utilizar la pizarra de Zoom
Una vez hayas accedido a la función Zoom Whiteboard, es hora de usarla. Ahora, todos los participantes pueden hacer anotaciones y compartir información que puede ser relevante de forma gráfica.
Aparecerá un conjunto de herramientas de Zoom Whiteboard sobre la pantalla, la cual estará en blanco para que puedas ser creativo. Es el momento de elegir qué hacer. A la izquierda, se encuentra un Seleccionar herramienta para mover objetos a su alrededor. Junto a él están las opciones de texto y dibujo que se explican por sí mismas.
Herramienta Sello
La herramienta Sello permite colocar iconos en cualquier lugar de la pizarra. Puedes elegir entre un conjunto de sellos preseleccionados, que incluyen una flecha, una marca de verificación, una X, una estrella, un corazón y un signo de interrogación. Úsalos en cualquier momento que necesites sin interrumpir lo que estás explicando.
Herramienta Spotlight
Para llamar la atención sobre un área específica, también puedes utilizar la función Spotlight. Esto permite establecer una flecha con tu nombre junto a cualquier parte de la pizarra en Zoom. Alternativamente, la varita Spotlight permite apuntar a cualquier cosa y resaltarla durante un corto período de tiempo.
Otras herramientas básicas, pero necesarias
Otras características incluyen la capacidad de Borrar (algo típico, pero debemos mencionarlo), cambiar el color del texto o dibujo, Deshacer y Rehacer. Así de fácil, ahora es el turno de ser creativo.
Cómo guardar la pizarra en Zoom
Cuando hayas terminado la explicación, puedes guardar la pizarra que has creado para que el resto del grupo pueda revisar las anotaciones en cualquier momento. Se puede guardar en cualquier plataforma: desde Android, iOS, Windows, Mac o Linux.
Para ello, simplemente presiona el botón Guardar situado a la derecha de las herramientas de anotación. Se guardará en forma de archivo PNG, en una carpeta preestablecida, que puedes ver el resultado de la imagen haciendo clic en la opción Mostrar en carpeta, que aparece justo después de guardar una pizarra con Zoom.
Ahora ya conoces qué es, cómo se usa y cómo guardar una pizarra de Zoom de forma rápida y sencilla. Recuerda que puedes usar esta herramienta en cualquier momento de la conferencia, y puede servir de apoyo para tu narración.
¿Quieres recibir la mejor información sobre tecnología?
Disfruta de las noticias destacadas de cada semana directamente en tu correo para estar siempre informado.

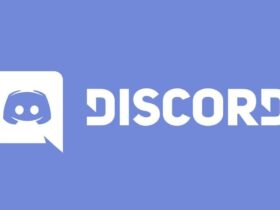















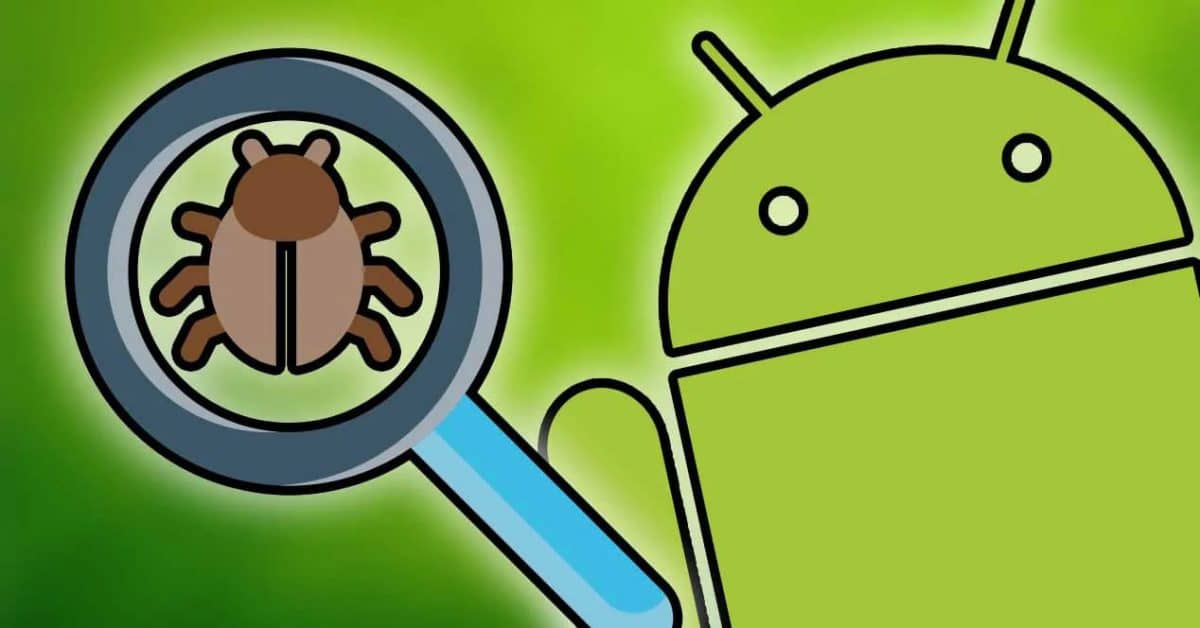
Deja una respuesta