Esta puede ser una ardua tarea. Afortunadamente, existen formas de hacerlo sin muchas complicaciones, y en este post resolveremos todas tus dudas. Si quieres grabar la pantalla de tu Mac con audio interno, te explicamos cómo hacerlo. ¡Vamos a ello!
Te explicaremos el proceso que debes seguir para poder grabar el audio interno de tu Mac, y funciona en todos los ordenadores de la manzana mordida: desde los sobremesa como el iMac o Mac Mini hasta los portátiles MacBook. Y sí, este método también es compatible tanto con las versiones que disponen del procesador Intel o el propio Apple Silicon.
Índice de contenidos
No se puede de forma nativa
Es cierto que Apple permite grabar audio desde tu Mac gracias a aplicaciones como QuickTime Player, Notas de voz o el propio GarageBand. Son herramientas ideales y fantásticas para grabar audio desde un iMac, un MacBook o cualquier ordenador de la compañía. Pero la cosa se complica cuando queremos recoger lo que está sucediendo dentro del propio ordenador.
Lamentablemente, no es posible grabar la pantalla con audio interno en MacOS desde hace varias generaciones. Apple eliminó esta posibilidad de sus sistema operativo, el cual se usaba QuickTime Player para tal acto. Esto obliga a los usuarios a descargar y usar programas de terceros.
Desconocemos el motivo, ya que si nos fijamos en otros dispositivos como el iPhone o el iPad, se permite grabar la pantalla del dispositivo a la vez que graba el sonido que esta emite. Pero como hemos mencionado, siempre existen alternativas.
BlackHole, el complemento que permite grabar el audio interno de tu Mac
BlackHole es un controlador de audio virtual moderno de MacOS que permite que las aplicaciones transmitan audio a otras aplicaciones sin latencia adicional. Debes de saber que al instalar este complemento, no aparecerá entre las aplicaciones ya que se trata de un controlador de loopback de audio virtual. Solo aparece en Configuración de audio MIDI, Preferencias de sonido u otras aplicaciones de audio.
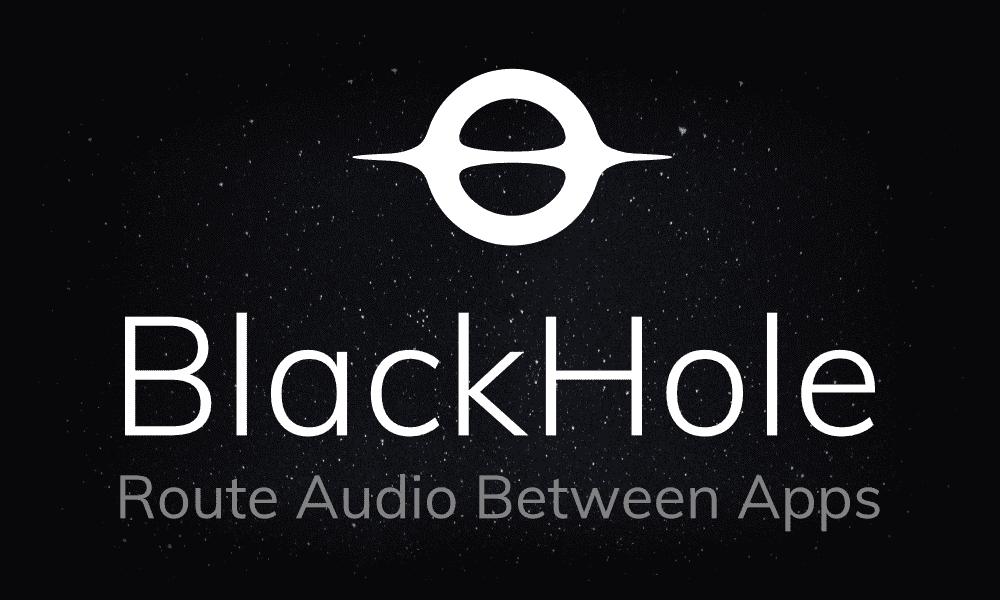
En pocas palabras, una capturadora de audio es un programa que permite captar el audio de escritorio de tu ordenador y utilizarlo para lo que quieras.
Descarga BlackHole
Debes de saber que BlackHole es compatible con las últimas versiones de MacOS, así como con procesadores Intel y los chips Apple Silicon. Además, se puede descargar en varias versiones según las necesidades de cada usuario: desde 2 hasta 64 canales de audio.

Puedes descargarlo desde la web oficial. Debes rellenar tu correo y datos, para que la empresa te mande un correo electrónico para conseguir el archivo ejecutable. La instalación de BlackHole es muy sencilla, el proceso es como cualquier otro programa de Mac con su instalador. Simplemente debes pulsar en Siguiente hasta completar el proceso marcado por el instalador.
Configura BlackHole en tu Mac
Una vez hayas descargado e instalado este controlador virtual, debes seguir estos pasos para su configuración en tu Mac:
- Busca en Spotlight o en tu Launchpad, accede a Configuración de audio MIDI en tu Mac
- Pulsa sobre «+» situado en la esquina inferior izquierda de la ventana
- Ahora, en el desplegable selecciona Crear dispositivo de salida múltiple
- Aplica un nombre a este dispositivo, por ejemplo Grabar audio interno, para diferenciarlo del resto
- En la parte derecha, asegúrate que BlackHole aparezca seleccionado en la sección Uso
Ahora, BlackHole está listo para usarse. Pero, necesitamos un programa para ello.
Cómo grabar la pantalla de tu Mac con audio interno
Una vez hayas concluido con todo el proceso de instalación de BlackHole, falta seleccionar un programa para grabar la pantalla. Vamos a elegirlo. Nosotros hemos seleccionado OBS, quizás sea el más complejo de configurar pero el más completo, y QuickTime Player.
OBS Studio, un programa completo para grabar la pantalla de tu Mac
Open Broadcaster Software, más conocido como OBS, es una aplicación libre y de código abierto para la grabación y transmisión de vídeo por Internet, mantenida por OBS Project. Esta es la herramienta elegida por nosotros para esta ocasión. También puedes usar Streamlabs. El método es exactamente el mismo.
Para grabar la pantalla de tu Mac con audio interno mediante OBS, debes seguir estos pasos:
- Descarga OBS Studio en tu Mac, su instalación es idéntica al resto de aplicaciones con instalador
- Configura OBS Studio según tus necesidades, ya sea solo para grabación o para realizar streams junto a la grabación de pantalla
- Una vez iniciado el programa, accede a los Ajustes de OBS desde la parte inferior derecha
- En la ventana emergente, selecciona el apartado Audio
- Dentro del submenú Dispositivos de audio globales, verás el apartado Audio de escritorio y Audio de escritorio 2
- En Audio de escritorio, selecciona BlackHole
- Pulsa en Aceptar para guardar la configuración
Si todo está bien, en la parte de tu Mezclador de audio el sonido de tu escritorio ya estará configurado. Ahora puedes reproducir cualquier cosa en tu Mac y se moverá la barra de decibeles, siempre que hayas seleccionado en el apartado de Sonido de tu Mac el canal de audio que hemos creado previamente, Grabar audio interno.
También puedes usar QuickTime Player
A pesar de que de forma nativa no existe la posibilidad de usar QuickTime Player para grabar el audio interno de tu ordenador Mac, puedes utilizar la ayuda de una capturadora de audio para hacerlo. Aquí entra en juego, de nuevo, BlackHole.
Una vez tengas en tu ordenador una capturadora de audio como BlackHole, lo único que tienes que hacer es que QuickTime Player, en la grabación de pantalla, obtenga el audio directamente de la capturadora de audio. Deberás seguir estos pasos:
- Abre QuickTime Player en tu Mac. También puedes usar el atajo Mayúscula + Comando (⌘) + 5
- En la parte superior derecha, haz clic en Archivo
- Pulsa sobre Nueva grabación de pantalla
- Presiona en Opciones
- Dentro de este menú, encuentra la opción Micrófono
- Selecciona tu capturadora de audio, en este caso BlackHole
- Pulsa en Grabar o ejecutar el comando en el teclado Control + Comando + N
Ya está. De esta forma tan sencilla puedes conseguir que una aplicación nativa como QuickTime Player sea capaz de grabar la pantalla de tu Mac a la vez que también capta todo el sonido interno. Puede que este método sea mucho más sencillo, pero pierdes muchas funciones y características que te brinda OBS, como la posibilidad de capturar de forma simultanea el audio de los micrófonos de tu Mac o de un micrófono externo.
¿Quieres recibir la mejor información sobre tecnología?
Disfruta de las noticias destacadas de cada semana directamente en tu correo para estar siempre informado.




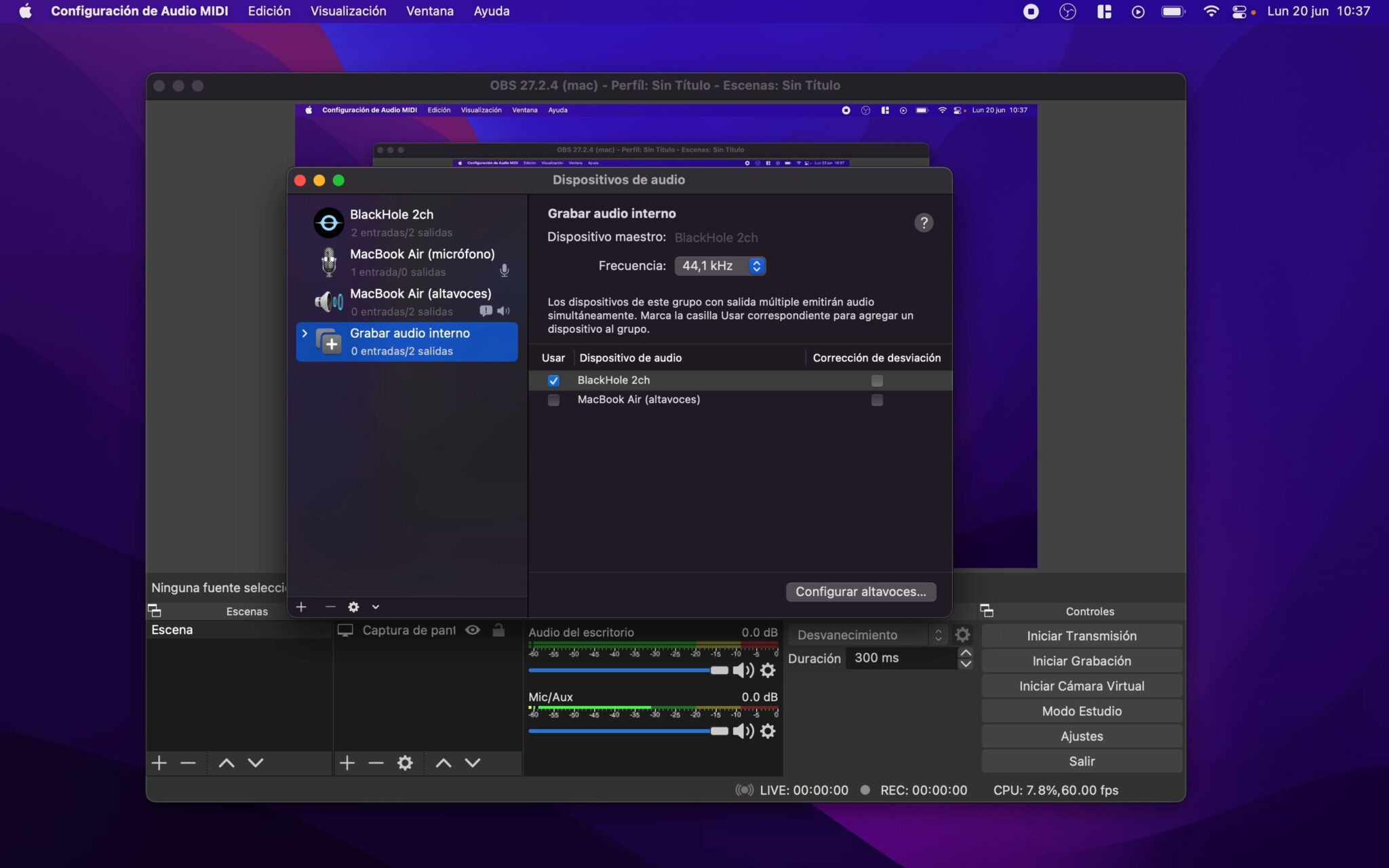


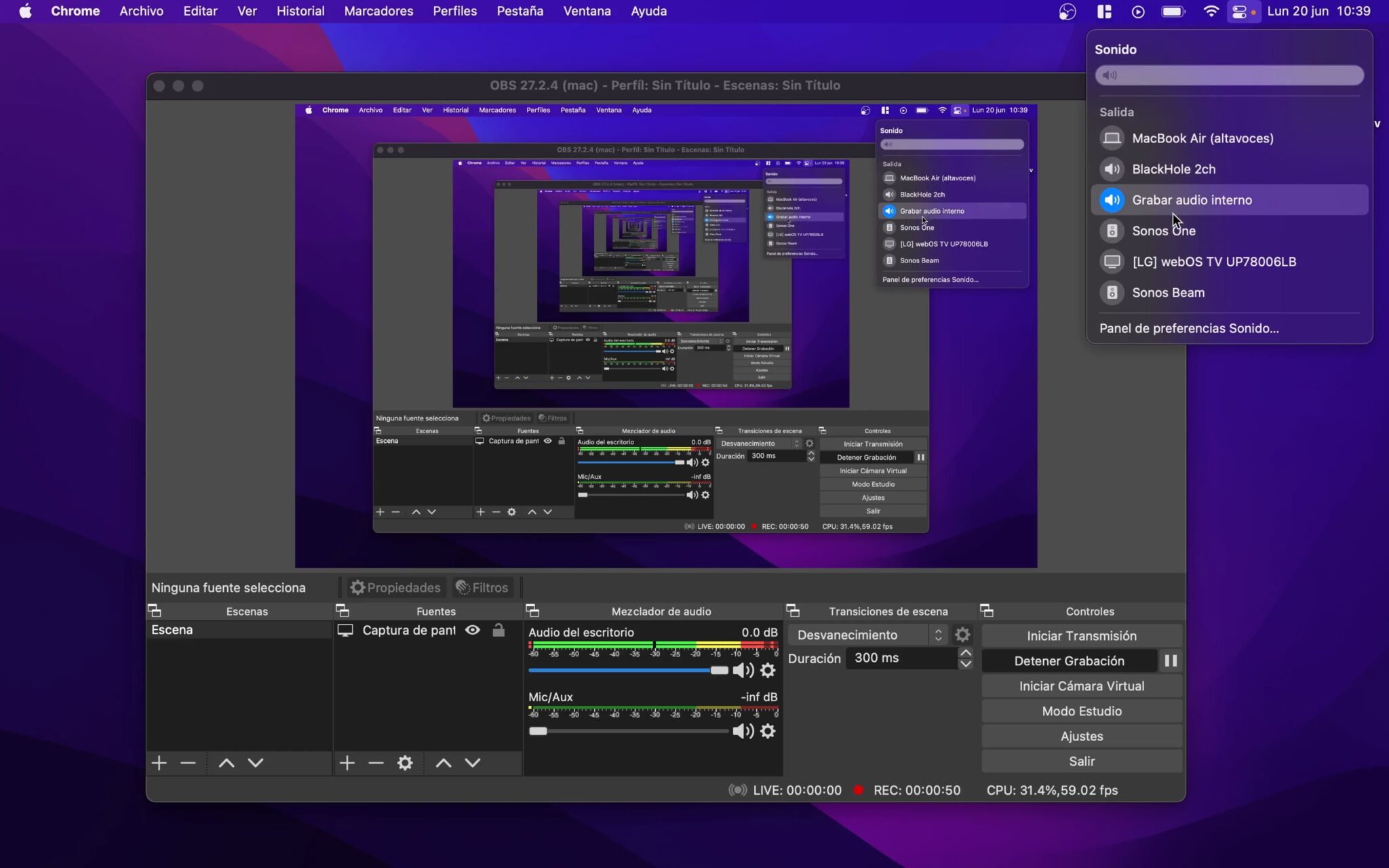






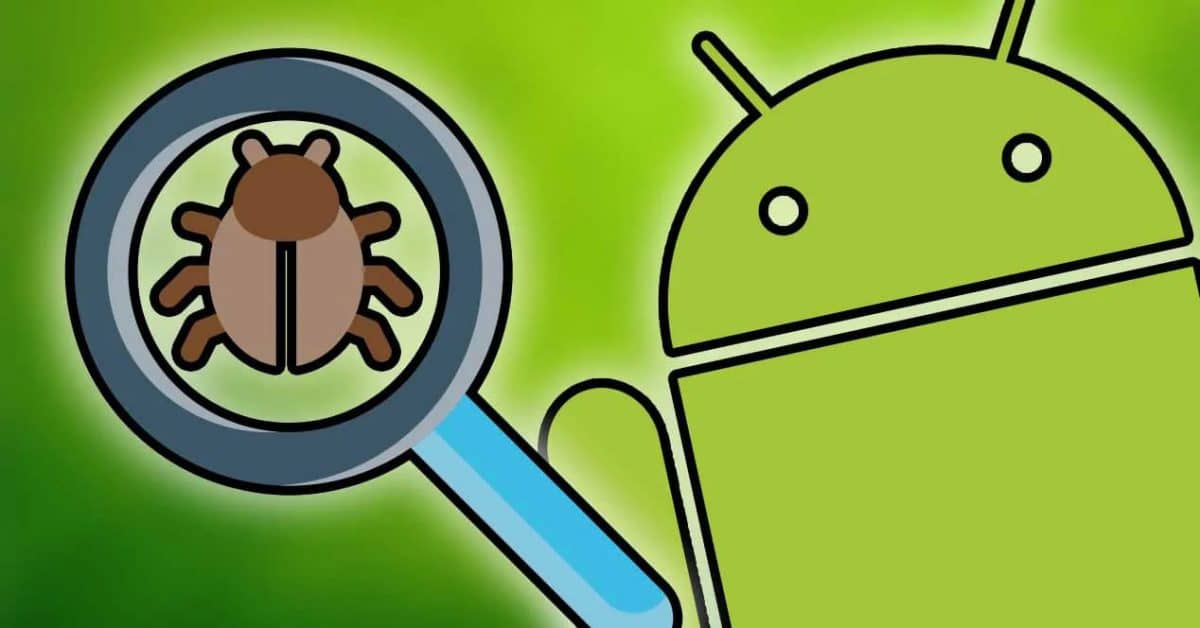
Deja una respuesta